Como configurar Joystick no ZSNES – 2 controles ou mais
O Zsnes é um dos melhores emuladores de Super Nintendo para computador - Veja como configurar controles nele

O Zsnes é de longe um dos melhores emuladores do console Super Nintendo para computador. No entanto ele vem pré configurado para jogar no teclado do computador, usando as teclas de direção, e as teclas X, Z, S, A, D, C, Enter e Shift. Mas a verdade é que jogar nessas teclas não é nada confortável, o que faz muita gente escolher um joystick para poder jogar os jogos nesse emulador. No entanto se você tinha alguma dúvida sobre como configurar controles no ZSNES, vamos resolver isso agora!
Configurando Controles no Zsnes – Vídeo
Configurando Controles no Zsnes
Para configurar joysticks (controles) no Zsnes, a primeira coisa que precisamos fazer é conectar o controle no computador, antes de abrir o emulador, caso contrário o emulador não vai reconhecer o controlador. Se voce abrir o emulador através de um jogo, será necessário apertar a tecla ESC no teclado do computador para abrir a tela que vamos usar a seguir. Veja como fazer:
1. Configurando o primeiro controle:
- Clique em CONFIG
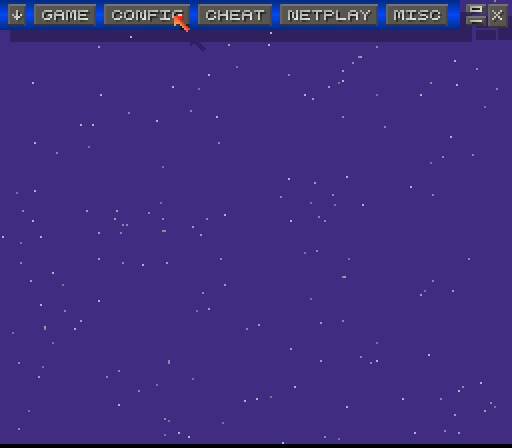
- Clique em INPUT
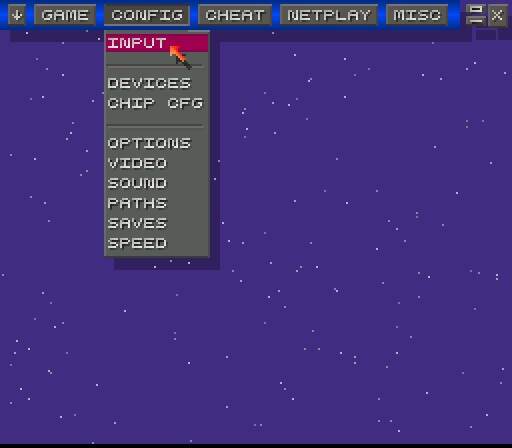
- Clique na Aba #1
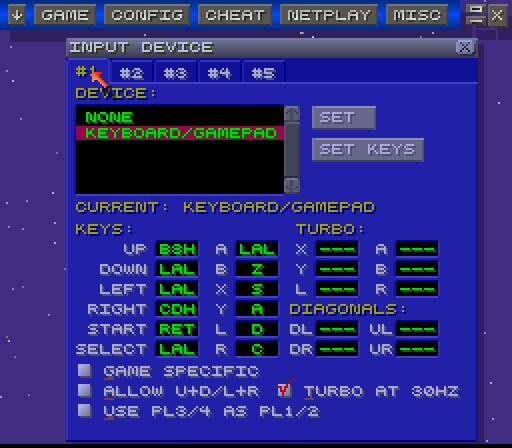
- Clique em KEYBOARD/GAMEPAD
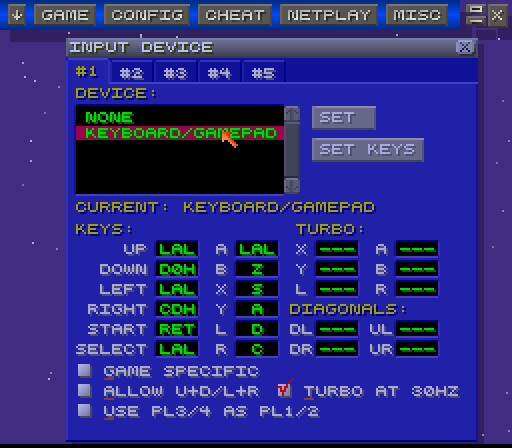
- Depois Cliquem em SET
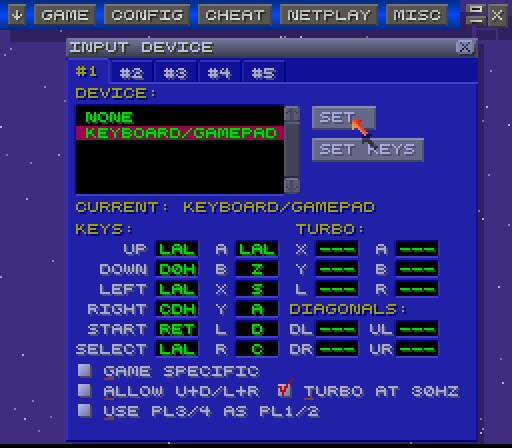
- Agora cliquem em SET KEYS para começar a configurar as teclas no Joystick
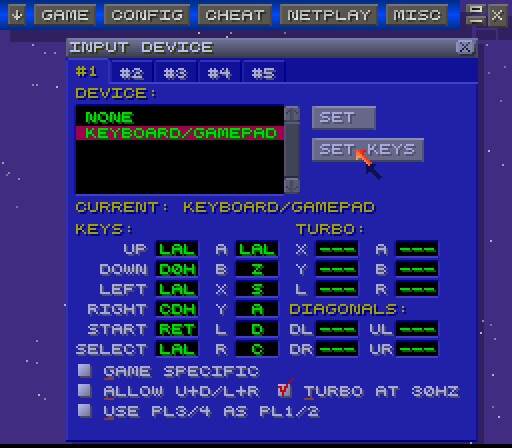
- Vai aparecer uma mensagem pedindo para configurar a tecla “For UP“, então aperte Para Cima no Joystick
- “For Down“, aperte Para Baixo no Joystick
- “For Left“, aperte Para Esquerda no Joystick
- “For Right“, aperte Para Direita no Joystick
- “For Start“, aperte a tecla Start no Joystick
- “For Select“, aperte a tecla Select no Joystick
- “For A“, aperte a tecla Redonda para direita no Joystick
- “For B“, aperte a tecla Redonda para baixo no Joystick
- “For X“, aperte a tecla Redonda para cima no Joystick
- “For Y“, aperte a tecla Redonda para esquerda no Joystick
- “For L“, aperte a tecla Superior Esquerda no Joystick
- “For R“, aperte a tecla Superior Direita no Joystick
2. Configurando o segundo controle:
- Para configurar o controle de número 2, clique em #2
- O controle precisa estar conectado no computador antes de abrir o emulador
- Depois disso basta seguir os passos 4 a 19 da configuração do primeiro controle.
3. Configurando o segundo controle:
- Para configurar o controle de número 3, clique em #3
- O controle precisa estar conectado no computador antes de abrir o emulador
- Depois disso basta seguir os passos 4 a 19 da configuração do primeiro controle.
4. Configurando o segundo controle:
- Para configurar o controle de número 4, clique em #4
- O controle precisa estar conectado no computador antes de abrir o emulador
- Depois disso basta seguir os passos 4 a 19 da configuração do primeiro controle.
5. Configurando o segundo controle:
- Para configurar o controle de número 5, clique em #5
- O controle precisa estar conectado no computador antes de abrir o emulador
- Depois disso basta seguir os passos 4 a 19 da configuração do primeiro controle.
ZSnes não reconhece controle?
Esse erro é comum se você conetar o controle depois de iniciar o emulador. Para resolver feche o emulador, plugue o controle via USB, espere ele ser reconhecido e então inicie o emulador. Tenha certeza que o controle está funcionando.
