Windows 10 – Não é possível editar “valor”: erro ao gravar o novo conteúdo do valor.
Aprenda como obter permissões para editar entradas do registro do sistema quando obtiver acesso negado
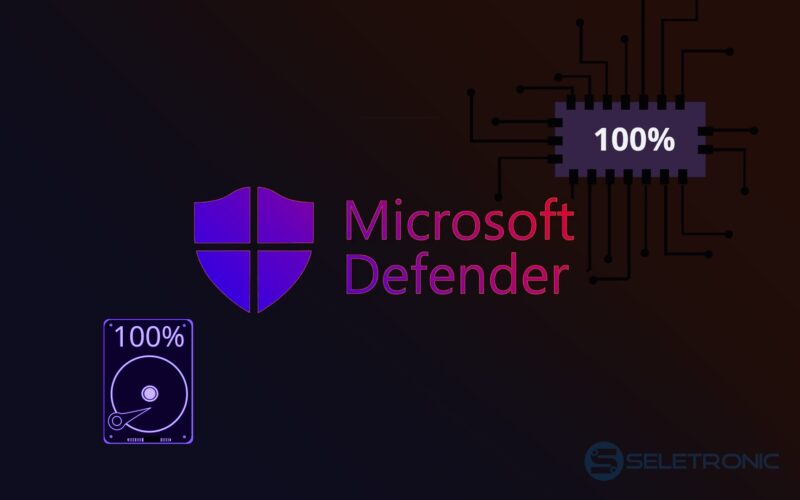
Se você está lendo esta matéria, provavelmente tentou acessar o editor de registro do Windows 10 ou 11 e teve problemas ao tentar adicionar uma nova chave ou editar uma chave, mesmo estando logado como usuário administrador. Recentemente, enfrentamos esse problema ao tentar desativar a chave que controla a inicialização do Windows Defender, que estava usando muito do disco e da CPU, mas recebemos mensagens tais como “Não é possível editar “valor”: erro ao gravar o novo conteúdo do valor“.
Por isso, decidimos criar este tutorial para ajudar outras pessoas que estejam enfrentando dificuldades para editar ou adicionar uma nova chave no Editor de Registro do Windows (regedit.exe). Neste exemplo, vamos demonstrar como editar os registros relacionados ao Windows Defender. Mas ao seguir este exemplo, você poderá alterar as permissões de edição de qualquer entrada de registro, bastando seguir o mesmo procedimento com a entrada desejada.
Concedendo permissões para alterar as chaves de registro:
Ao tentar alterar um valor no registro do Windows, é necessário obter privilégios administrativos e permissões sobre a chave desejada. Você pode obter permissões seguindo os passos abaixo:
-
Acesse o sistema em modo seguro:
- Pressione as teclas Windows+R.
- Digite shutdown.exe -r -o -t 0 e clique em OK.
- Clique em Solução de Problemas > Opções Avançadas > Configurações de Inicialização > E clique no botão Reiniciar.
- Quando reiniciar, vai aparecer um menu de opções.
- Pressione F5, para acessar a opção correta para entrar em modo de segurança.
- Faça login no seu perfil de usuário.
-
Alterando as permissões:
- Pressione as teclas Windows+R.
- Digite Regedit e clique em Ok.
- Navegue até as seguintes chaves: HKEY_LOCAL_MACHINE\SOFTWARE\Policies\Microsoft\Windows Defender.
- Clique com o botão direito do mouse sobre a chave Windows Defender e selecione “Permissões“.
- Na janela de permissões, clique em Avançadas.
- Em “Configurações de Segurança Avançadas do Windows Defender“, clique em “Alterar“.
- Na janela que vai abrir, Digite Todos ou Everyone e clique em Ok.
- Agora habilite as opções “Substituir o proprietário em subcontêineres e objetos” e “Substituir todas as entradas de permissão de objetos filho por entradas de permissão herdáveis desse objeto”.
- Depois, clique em Ok.
Pronto, agora você tem permissão para editar qualquer valor do registro na chave do Windows Defender. Você pode fazer isso para qualquer outra chave onde, mesmo sendo administrador, esteja enfrentando acesso negado para editar.
Se o seu objetivo era desativar o antivírus do Windows, por causa do processo “Antimalware Service Executable” que está acabando com o desempenho de muitos computadores, e aparentemente fazendo o Google Chrome e outros programas ficarem travando muito, já vamos mostrar a seguir, mas lembre-se que isso deixa seu computador desprotegido com vírus e ameaças. E isso vai desativar o Antimalware Service Executable permanentemente, até que você altere os valores para o padrão. Para fazer isso basta alterar as seguintes chaves:
- “DisableAntiSpyware“, Coloque o valor 1;
- “DisableAntiVirus” Coloque o valor 1;
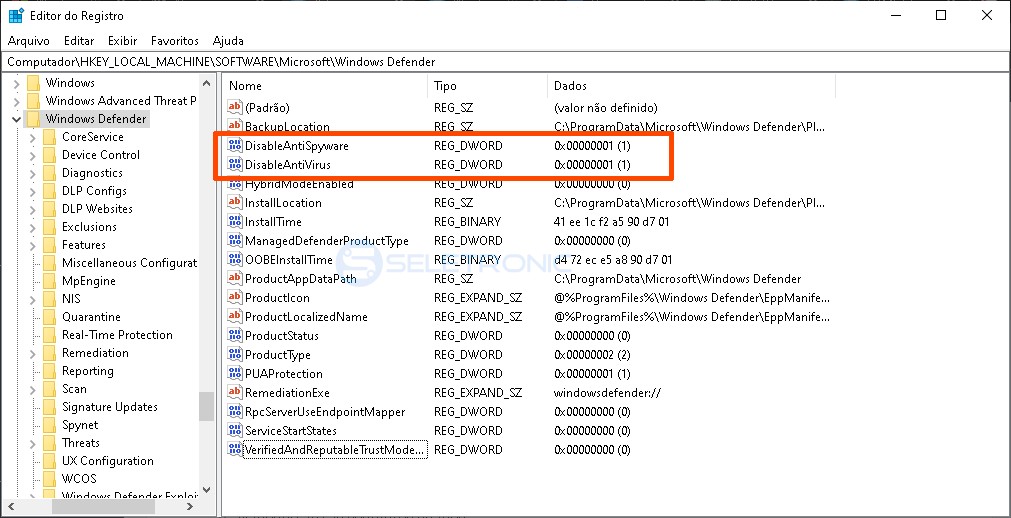
Se essas chaves não existem, basta criar as chaves clicando com o botão direito do mouse em uma espaço vazio dentro do registro do Windows Defender e clicar em novo. Então você vai criar:
- “Novo Valor Dword 32 bits“.
- Renomeie o novo valor para DisableAntiSpyware.
- Abra a chave criada, deixe marcado ”Hexadecimal“, e digite o valor 1.
Depois:
- “Novo Valor Dword 32 bits“.
- Renomeie o novo valor para DisableAntiVirus.
- Abra a chave criada, deixe marcado ”Hexadecimal“, e digite o valor 1.
Depois disso, basta reiniciar o seu computador para que o processo ladrão de recursos da sua máquina não esteja mais presente. Para ter certeza de que deu certo, basta abrir o Gerenciador de Tarefas e verificar se o processo não está mais ali. Provavelmente, agora o seu computador está muito mais rápido, mas é importante lembrar que agora está desprotegido.
